Assign Custom Keyboard Shortcuts to Figma Plugins
You can assign your own keyboard shortcuts to Figma plugins, making your favorite tools faster to access. This is especially helpful for plugins like Master, which provides advanced component management tools.
Save a plugin for quick access
Before setting a keyboard shortcut, make sure the plugin is saved to your account:
- Press Cmd + K to open Quick Actions.
- Navigate to the Plugins & Widgets tab.
- Search for the plugin name (e.g., “Master”) and open plugin details.
- Press ⌘ + Enter or click Save to add it to your Saved Plugins.
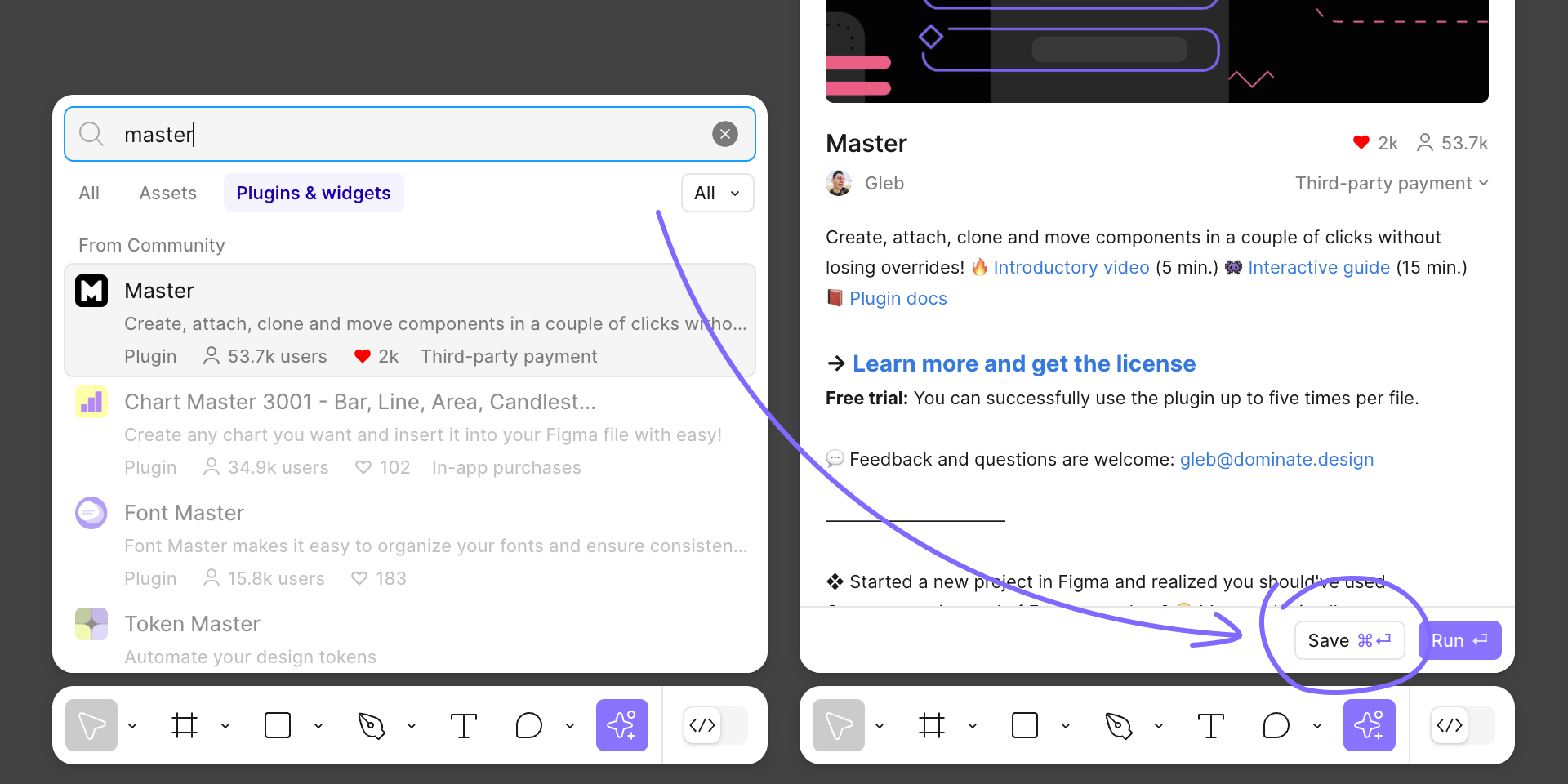
This ensures the plugin appears consistently in the Plugins->Saved plugins menu, allowing shortcut assignment.
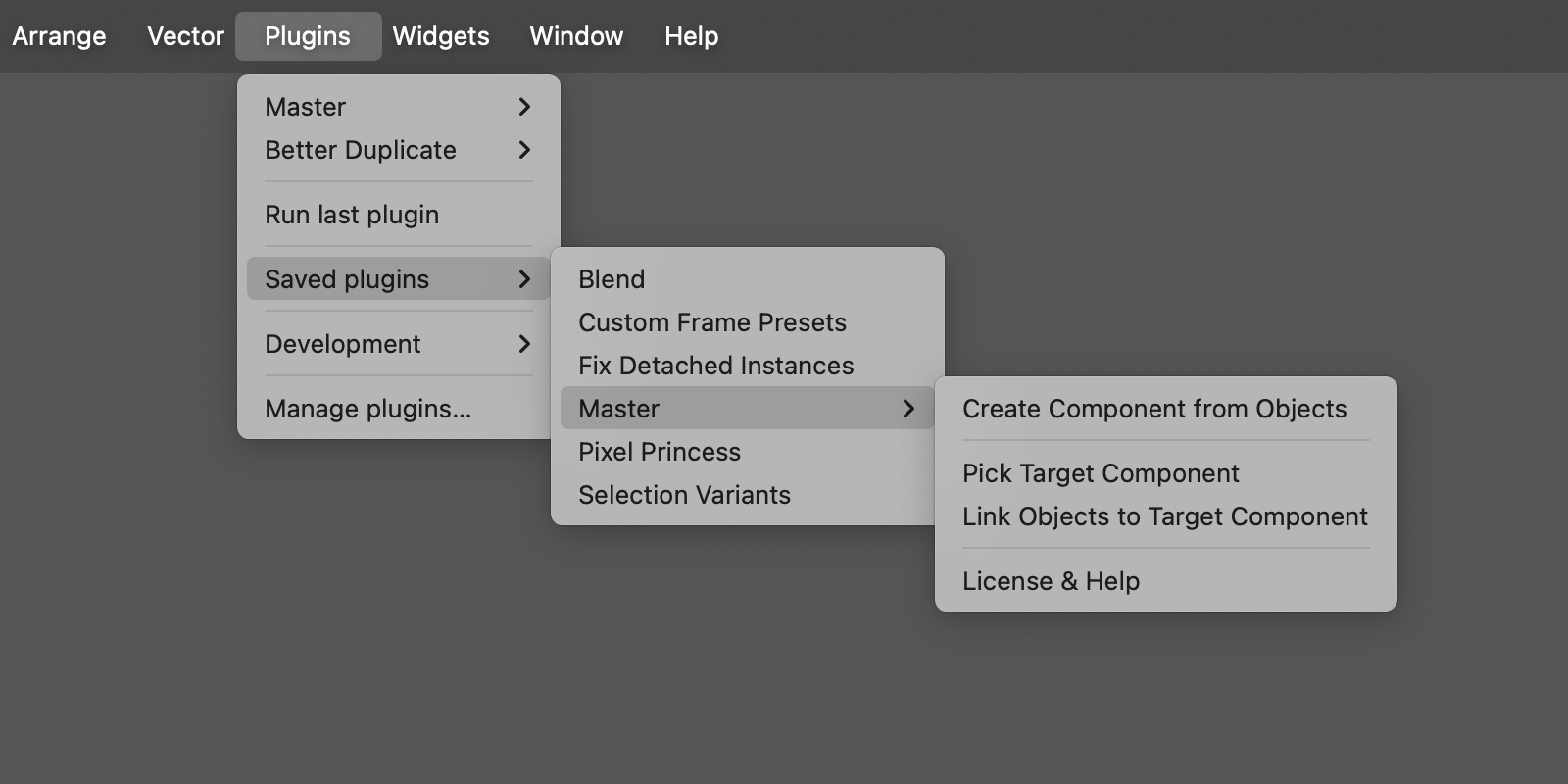
Assign a keyboard shortcut to a plugin command on macOS
Once your plugin is saved, you can assign keyboard shortcuts to specific commands.
- On your Mac, open System Settings
- Click Keyboard in the sidebar, then select Keyboard Shortcuts
- Click the add (+) button
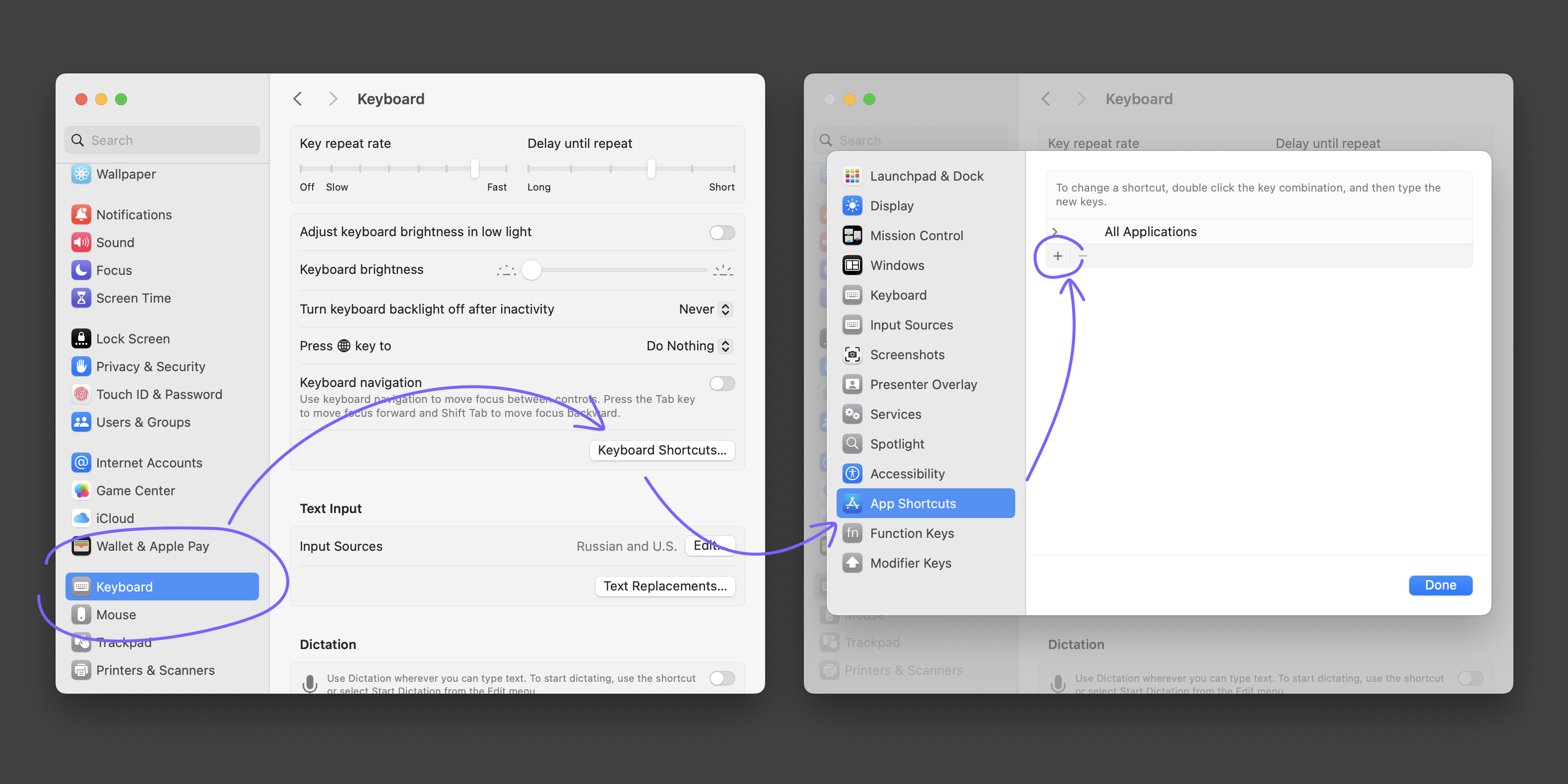
Then, set the desired shortcut:
- Application: Choose Figma
- Menu Title: Type the full menu path of the plugin command, using -> as separators. For example: Plugins->Saved plugins->Master->Create Component from Objects
- Keyboard Shortcut: Click in the field and press the desired key combination.
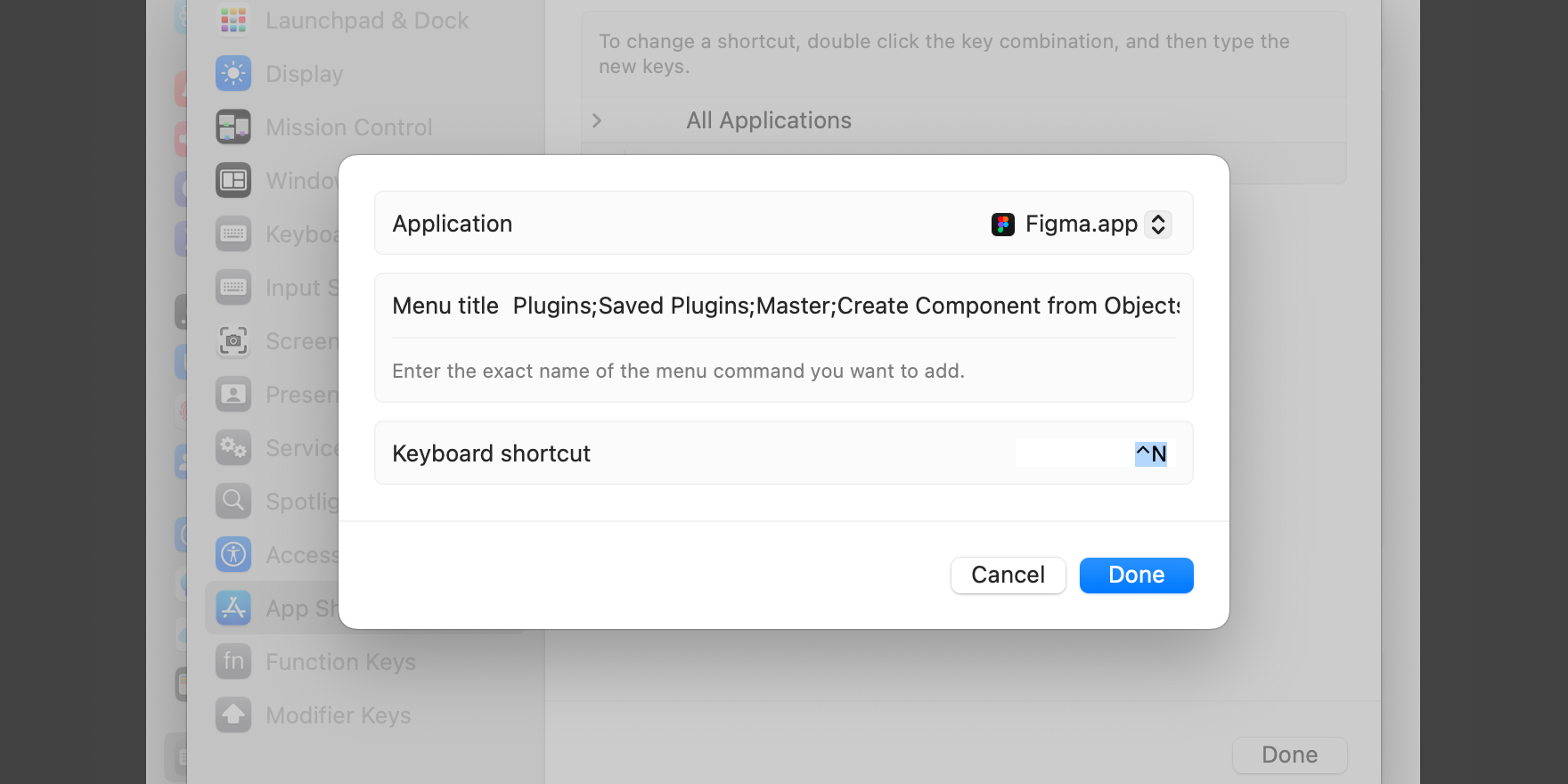
Examples for Master plugin and shortcuts that I personally use:
| Master plugin command |
Menu title (Copy from here, right click to paste) |
Recommended shortcut |
| Create Component from Objects | Plugins->Saved plugins->Master->Create Component from Objects | Ctrl + N |
| Pick Target Component | Plugins->Saved plugins->Master->Pick Target Component | Ctrl + K |
| Link Objects to Target Component | Plugins->Saved plugins->Master->Link Objects to Target Component | Ctrl + L |
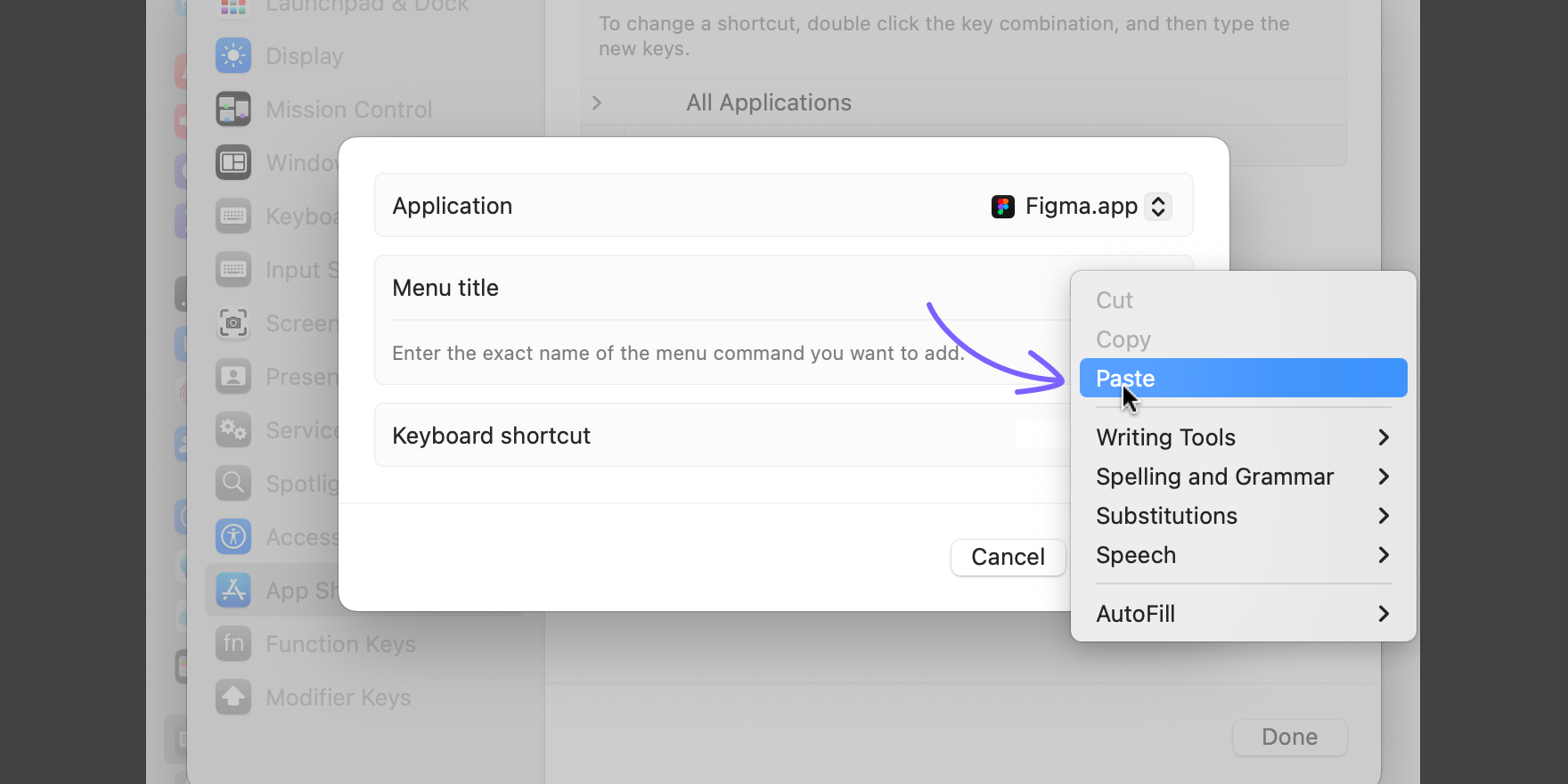
To verify that the keyboard shortcut is set correctly, go to Figma and open the saved plugins menu in the menubar. Your plugin command should now have the shortcut you set shown next to it.
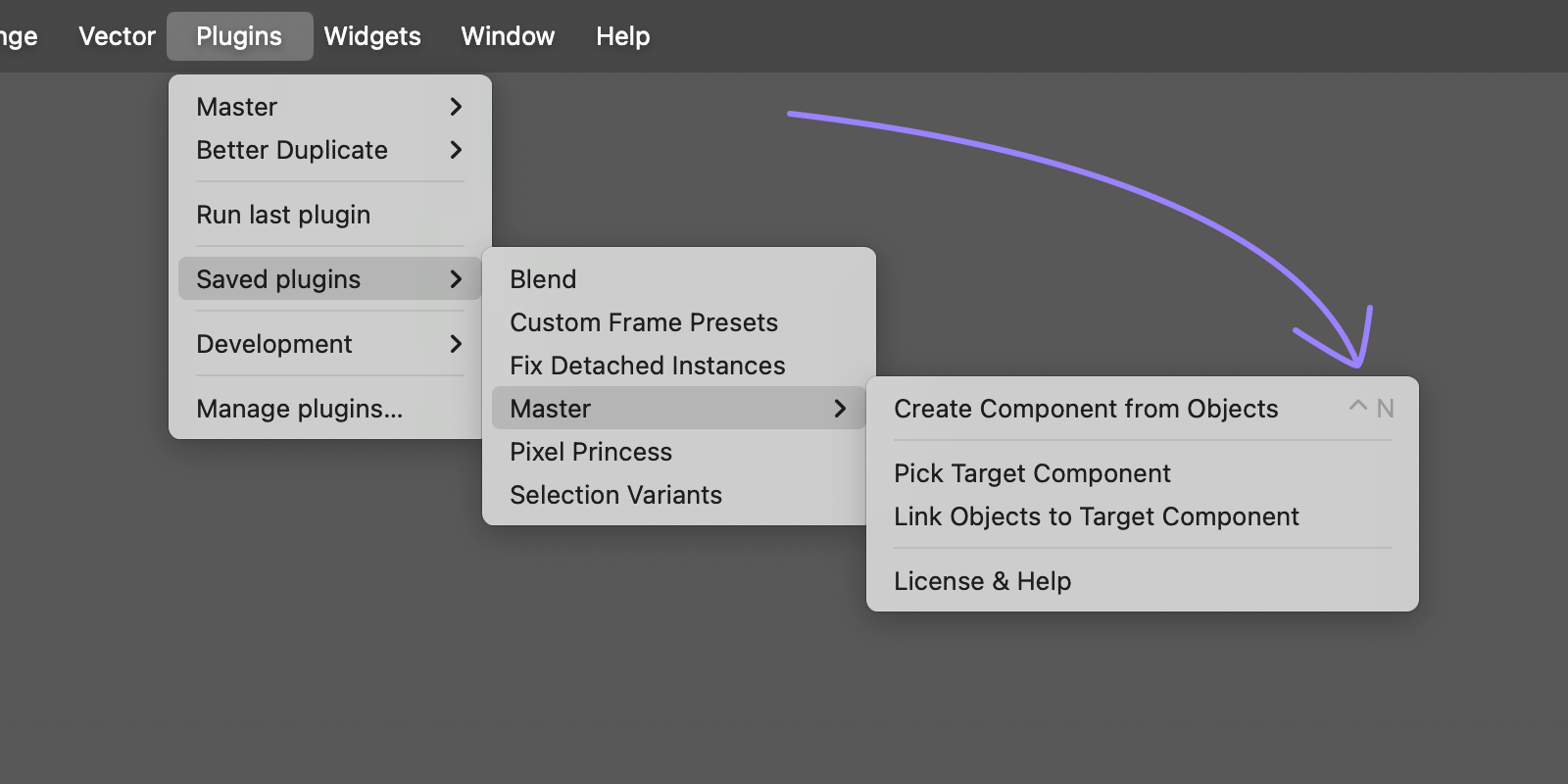
To test the shortcut, select an object in Figma and press Ctrl + N. Master plugin should create a component from selected objects.
Troubleshooting
If the shortcut doesn’t appear in the menu — double-check the spelling. You must enter the command exactly as it appears, including punctuation and capitalization.
If the shortcut appears but doesn’t activate when pressing — there may be a conflict with other shortcuts in the app. Try a different key combination.
Setting shortcuts for Figma plugins on Windows
On Windows, you can use automation tools like AutoHotkey (AHK) to create keyboard shortcuts for Figma plugins. Here's the basic approach:
- Make sure the plugin is saved to your Figma account for consistent results
- Create an AHK script that simulates opening Quick Actions (Ctrl + K)
- Make it type the plugin name and command
- Finally, make it press Enter to execute
Example AHK script for Master plugin's “Create Component from Objects” command:
^n:: ; Ctrl + N
Send ^k ; Opens Quick Actions
Sleep 100 ; Wait for menu to open
Send, Create Component from Objects ; Type command name
Sleep 100
Send {Enter} ; Execute command
return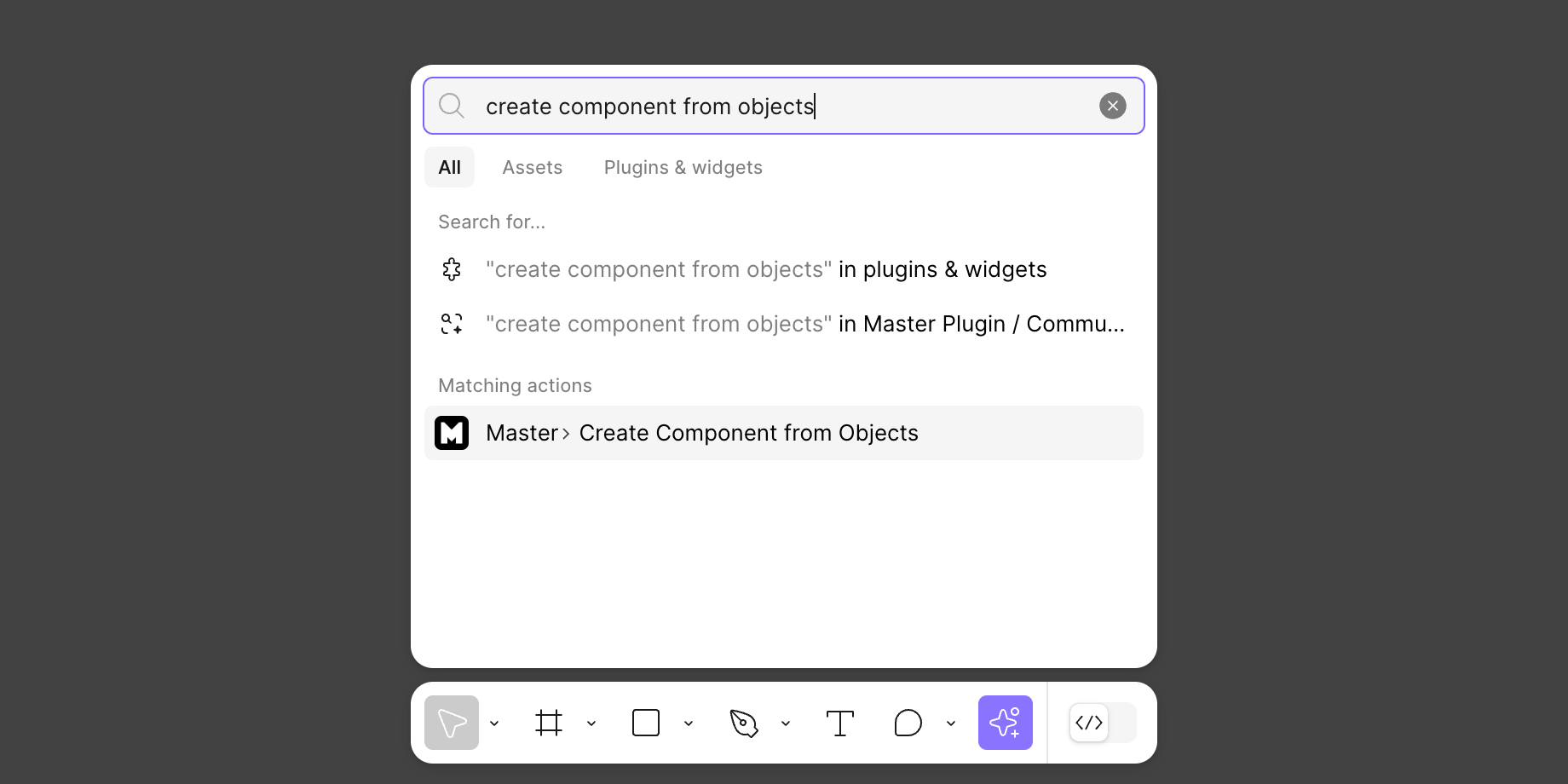
While this solution requires additional setup, it provides similar functionality to native macOS shortcuts.
Assigning custom keyboard shortcuts to your favorite Figma plugins can significantly speed up your workflow. Experiment with shortcuts that match your design habits. A few well-placed keystrokes can save a lot of clicks.
See also
Learn to attach anything to a component.
Use component creation feature to clone a component.
Batch swap all instances of a component in the file.
Made by Gleb Sabirzyanov.
Got questions or ideas? Let's chat: gleb@dominate.design